I-O DATAのHDDから起動出来た [外付けHD I-O DATA編]
アイ・オー・データのFireWire接続HDDが届いたので、
PowerBook G4の上に、届いたダンボールごと置いてみました。
HDD本体と、FireWire用ケーブル(4-6Pin)、ACアダプター。
届いたHDDは、最初、eMac 1.25GHzでフォーマットして、
パーティションも切ったのですが、
PowerBook G4に持って来て、
PowerBook G4のインストールDVDから起動、
ディスクユーティリティを開いたら、
パーティションが作成されてない。。。
2012年2月27日訂正
インストールDVDのバージョンが、Mac OS X 10.3.3で、
PowerBook G4にインストールされていたのが、OS X 10.4だったため、
付属のインストールディスクでも、
下位バージョンだと、エラーすることがあるらしい。
この場合、OS X 10.4とか、OS X 10.5のインストールディスクから起動すれば、
よかったのだと、あとでわかりました。
仕方ないので、PowerBook G4でパーティションを作成し直すことに。
PowerBook G4を起動して、ディスクユーティリティを開くと、
eMacでフォーマットした時の、Mac OS 拡張(ジャーナリング)、
Mac OS 9 ディスクドライバをインストールにチェックが入った状態に
なってるので、これは、このままでいいでしょう。
111.8 GB I-O DATAを選択して、出てくるパーティションの項目で、
3パーティションを選んで、
パーティションサイズを調整します。
10.17GBに切ったパーティション[名称未設定 2]を選んでから、
下にある分割を押して、
インストールDVDの復元用のパーティション、
4.58GBと、5.59GBを作成しておきます。
オプションで、Apple パーティションマップを選んでOKを押します。
パーティションを作成を押して出てくる画面で、パーティションを押します。
外付けHDDのパーティションが作成出来たので、それぞれに、
名称未設定 1 → 1 Tiger
名称未設定 2_1 → 2_1 Panther
名称未設定 2_2 → 2_2 Tiger
名称未設定 3 → 3 DATA
わかりやすい名前を付けておきます。
[2-1 Panther]に、
PowerBook G4付属のインストールDVDを、復元します。
手順は、アプリケーション > ユーティリティ > ディスクユーティリティを開いて、
ディスクユーティリティの復元で、
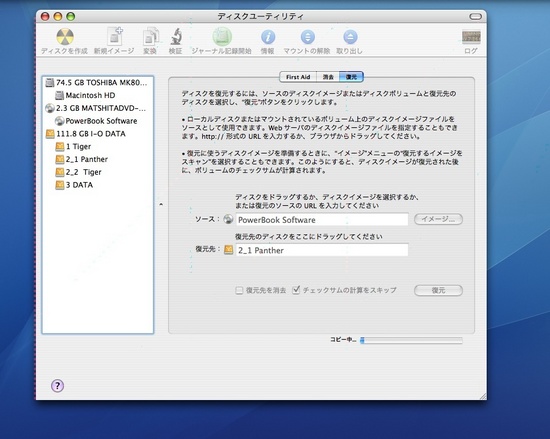
ソースに、PowerBook Software、
復元先に、I-O DATAの[2-1 Panther]をドラッグしてきて、
復元ボタンを押します。
この、アイ・オー・データの外付けHDDに復元した[2-1 Panther]から、
起動出来る?のかな〜と、半信半疑。
どうってことなく起動して来た時は、感動ものでした〜
続く
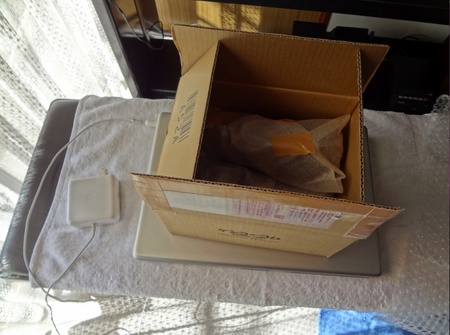


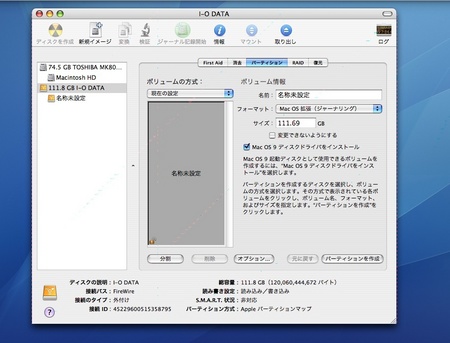
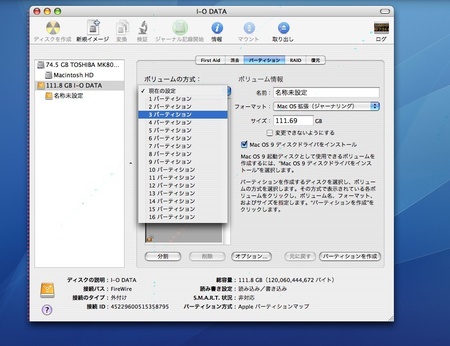
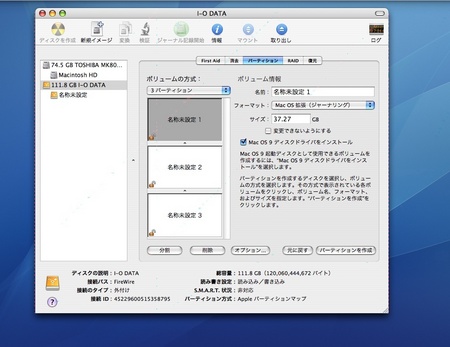
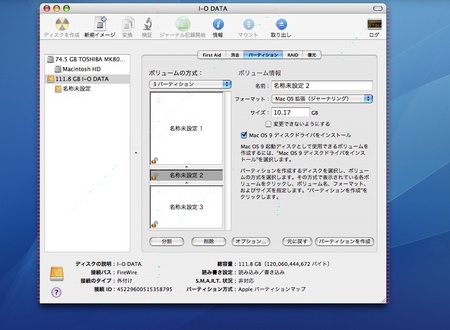
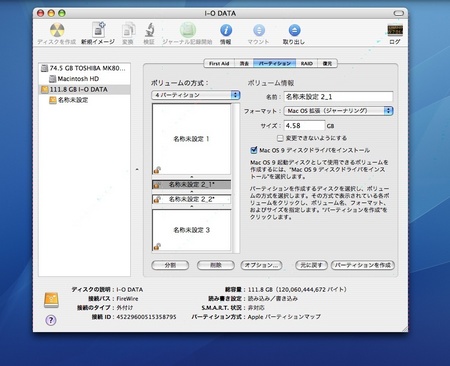
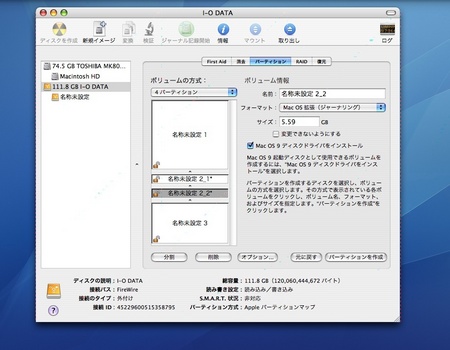
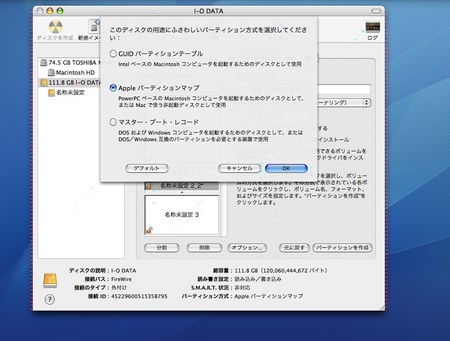
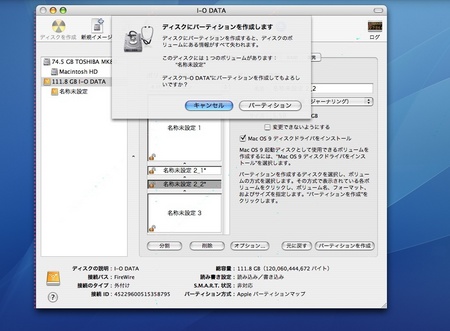
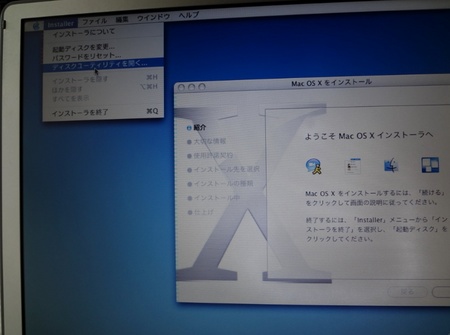




コメント 0